MEAN stack on Google Cloud Platform
By: Sandeep Dinesh - July 29, 2015
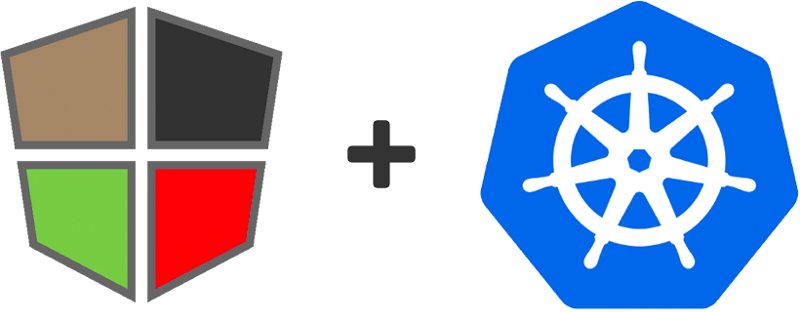
In a recent post, I talked about running a MEAN stack with Docker Containers.
Manually deploying Containers is all fine and dandy, but is rather fragile and clumsy. What happens if the app crashes? How can the app be updated? Rolled back?
Thankfully, there is a system we can use to manage our containers in a cluster environment called Kubernetes. Even better, Google has a managed version of Kubernetes called Google Container Engine so you can get up and running in minutes.
- The Basics of Using Kubernetes
- Step 1: Creating the Container
- Step 2: Building our Container
- Step 3: Pushing our Container
- Step 4: Creating the Cluster
- Step 5: Creating the Database Service
- Step 6: Running the Database
- Step 7: Creating the Web Server
- Step 8: Running the Web Server
- Step 9: Accessing the App
The Basics of Using Kubernetes
Before we jump in and start kube’ing it up, it’s important to understand some of the fundamentals of Kubernetes.
- Containers: These are the Docker, rtk, AppC, or whatever Container you are running. You can think of these like subatomic particles; everything is made up of them, but you rarely (if ever) interact with them directly.
- Pods: Pods are the basic component of Kubernetes. They are a group of Containers that are scheduled, live, and die together. Why would you want to have a group of containers instead of just a single container? Let’s say you had a log processor, a web server, and a database. If you couldn’t use Pods, you would have to bundle the log processor in the web server and database containers, and each time you updated one you would have to update the other. With Pods, you can just reuse the same log processor for both the web server and database.
- Replication Controllers: This is the management component of Kubernetes, and it’s pretty cool. You give it a set of Pods, tell it “I want three copies of this,” and it creates those copies on your cluster. It will do its best to keep those copies always running, so if one crashes it will start another.
- Services: This is the other side to Replication Controllers. A service is the single point of contact for a group of Pods. For example, let’s say you have a Replication Controller that creates four copies of a web server pod. A Service will split the traffic to each of the four copies. Services are “permanent” while the pods behind them can come and go, so it’s a good idea to use Services.
Step 1: Creating the Container
In my previous post, I used off-the-shelf containers to keep things simple.
I had a stock MongoDB container and a stock Node.js container. The Mongo container ran fine without any modification. However, I had to manually enter the Node container to pull and run the code. Obviously this isn’t ideal in Kubernetes land, as you aren’t supposed to log into your servers!
Instead, you have to build a custom container that has the code already inside it and runs automatically.
To do this, you need to use more Docker. Make sure you have the latest version installed for the rest of this tutorial.
Getting the code:
Before starting, let’s get some code to run. You can follow along on your personal machine or a Linux VM in the cloud. I recommend using Linux or a Linux VM; running Docker on Mac and Windows is outside the scope of this tutorial.
$ git clone https://github.com/ijason/NodeJS-Sample-App.git app
$ mv app/EmployeeDB/* app/
$ sed -i -- 's/localhost/mongo/g' ./app/app.js
This is the same sample app we ran before. The second line just moves everything from the EmployeeDB subfolder up into the app folder so it’s easier to access. The third line, once again, replaces the hardcoded localhost with the mongo proxy.
Building the Docker image:
First, you need a Dockerfile. This is basically the list of instructions Docker uses to build a container image.
Here is the Dockerfile for the web server:
FROM node:4.4
RUN mkdir -p /usr/src/app
WORKDIR /usr/src/app
COPY ./app/ ./
RUN npm install
CMD ["node", "app.js"]
A Dockerfile is pretty self explanatory, and this one is dead simple.
First, it uses the official Node.js LTS image as the base image.
Then, it creates a folder to store the code, cds into that directory, copies the code in, and installs the dependencies with npm.
Finally, it specifies the command Docker should run when the container starts, which is to start the app.
Step 2: Building our Container
Right now, the directory should look like this:
$ ls
Dockerfile app
Let’s build.
$ docker build -t myapp .
This will build a new Docker image for your app. This might take a few minutes as it is downloading and building everything.
After that is done, test it out:
$ docker run myapp
At this point, you should have a server running on http://localhost:3000 (or wherever Docker tells you). The website will error out as there is no database running, but we know it works!

Step 3: Pushing our Container
Now you have a custom Docker image, you have to actually access it from the cloud.
As we are going to be using the image with Google Container Engine, the best place to push the image is the Google Container Registry. The Container Registry is built on top of Google Cloud Storage, so you get the advantage of scalable storage and very fast access from Container Engine.
First, make sure you have the latest version of the Google Cloud SDK installed.
For Linux/Mac:
$ curl https://sdk.cloud.google.com | bash
Then, make sure you log in and update.
$ gcloud auth login
$ gcloud components update
You’re ready to push your container live, but you’ll need a destination. Create a Project in the Google Cloud Platform Console, and leave it blank. Use the Project ID below, and push your project live.
$ docker tag myapp gcr.io/<YOUR-PROJECT-ID>/myapp
$ gcloud docker push gcr.io/<YOUR-PROJECT-ID>/myapp
After some time, it will finish. You can check the console to see the container has been pushed up.
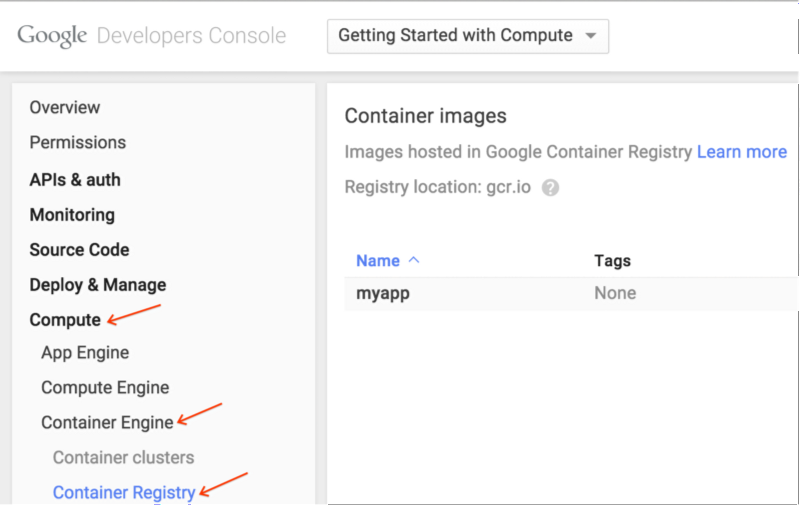
Step 4: Creating the Cluster
So now you have the custom container, let’s create a cluster to run it.
Currently, a cluster can be as small as one machine to as big as 100 machines. You can pick any machine type you want, so you can have a cluster of a single f1-micro instance, 100 n1-standard-32 instances (3,200 cores!), and anything in between.
For this tutorial I’m going to use the following:
- Create a cluster named
mean-cluster - Give it a size of 2 nodes
- Machine type will be
n1-standard-1 - Zone will be
us-central-1f(Use a zone close to you)
There are two ways to create this cluster. Take your pick.
Command Line:
$ gcloud beta container \
--project "<YOUR-PROJECT-ID>" \
clusters create "mean-cluster" \
--zone "us-central1-f" \
--machine-type "n1-standard-1" \
--num-nodes "2" \
--network "default"
GUI:
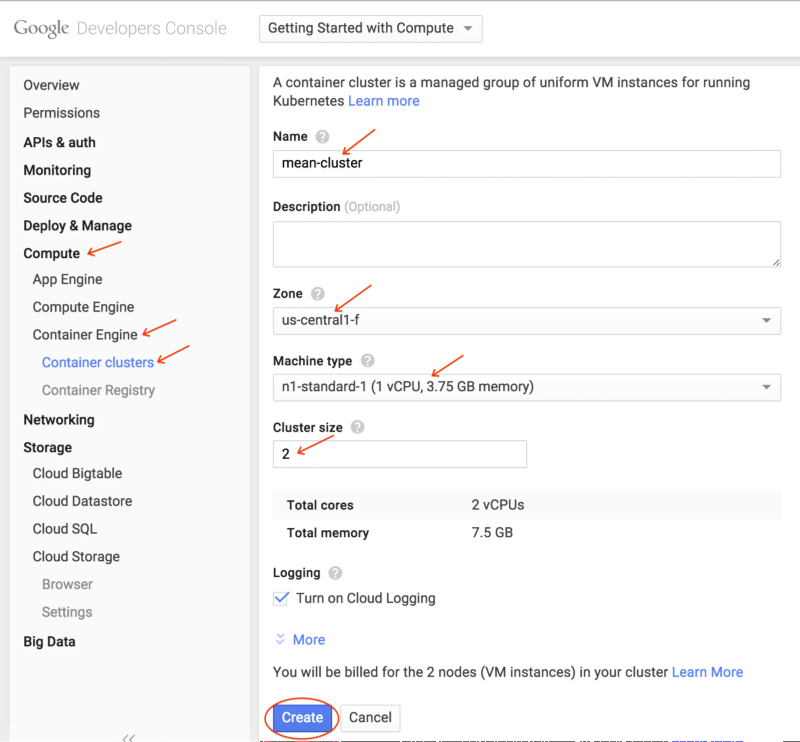
After a few minutes, you should see this in the console.

Step 5: Creating the Database Service
Three things need to be created:
- Persistent Disk to store the data (pods are ephemeral, so we shouldn’t save data locally)
- Replication Controller running MongoDB
- Service mapping to that Replication Controller
To create the disk, run this:
$ gcloud compute disks create \
--project "<YOUR-PROJECT-ID>" \
--zone "us-central1-f" \
--size 200GB \
mongo-disk
Pick the same zone as your cluster and an appropriate disk size for your application.
Now, we need to create a Replication Controller that will run the database. I’m using a Replication Controller and not a Pod, because if a standalone Pod dies, it won’t restart automatically.
db-controller.yml
apiVersion: v1
kind: ReplicationController
metadata:
labels:
name: mongo
name: mongo-controller
spec:
replicas: 1
template:
metadata:
labels:
name: mongo
spec:
containers:
- image: mongo
name: mongo
ports:
- name: mongo
containerPort: 27017
hostPort: 27017
volumeMounts:
- name: mongo-persistent-storage
mountPath: /data/db
volumes:
- name: mongo-persistent-storage
gcePersistentDisk:
pdName: mongo-disk
fsType: ext4
We call the controller mongo-controller, specify one replica, and open the appropriate ports. The image is mongo, which is the off the shelf MongoDB image.
The volumes section creates the volume for Kubernetes to use. There is a Google Container Engine-specific gcePersistentDisk section that maps the disk we made into a Kubernetes volume, and we mount the volume into the /data/db directory (as described in the MongoDB Docker documentation)
Now we have the Controller, let’s create the Service:
db-service.yml
apiVersion: v1
kind: Service
metadata:
labels:
name: mongo
name: mongo
spec:
ports:
- port: 27017
targetPort: 27017
selector:
name: mongo
Again, pretty simple stuff. We “select” the mongo Controller to be served, open up the ports, and call the service mongo.
This is just like the “link” command line option we used with Docker in my previous post. Instead of connecting to localhost, we connect to mongo, and Kubernetes redirects traffic to the mongo service!
At this point, the local directory looks like this:
$ ls
Dockerfile
app
db-controller.yml
db-service.yml
Step 6: Running the Database
First, let’s “log in” to the cluster
$ gcloud container clusters get-credentials mean-cluster
Now create the controller.
$ kubectl create -f db-controller.yml
And the Service.
$ kubectl create -f db-service.yml
kubectl is the Kubernetes command line tool (automatically installed with the Google Cloud SDK). We are just creating the resources specified in the files.
At this point, the database is spinning up! You can check progress with the following command:
$ kubectl get pods
Once you see the mongo pod in running status, we are good to go!
$ kubectl get pods
NAME READY REASON RESTARTS AGE
mongo-controller-xxxx 1/1 Running 0 3m
Step 7: Creating the Web Server
Now the database is running, let’s start the web server.
We need two things:
- Replication Controller to spin up and down web server pods
- Service to expose our website to the interwebs
Let’s look at the Replication Controller configuration:
web-controller.yml
apiVersion: v1
kind: ReplicationController
metadata:
labels:
name: web
name: web-controller
spec:
replicas: 2
template:
metadata:
labels:
name: web
spec:
containers:
- image: gcr.io/<YOUR-PROJECT-ID>/myapp
name: web
ports:
- containerPort: 3000
name: http-server
Here, we create a controller called web-controller, and we tell it to create two replicas. Replicas of what you ask? You may notice the template section looks just like a Pod configuration, and that’s because it is. We are creating a Pod with our custom Node.js container and exposing port 3000.
Now for the Service
web-service.yml
apiVersion: v1
kind: Service
metadata:
name: web
labels:
name: web
spec:
type: LoadBalancer
ports:
- port: 80
targetPort: 3000
protocol: TCP
selector:
name: web
Notice two things here:
- The type is LoadBalancer. This is a cool feature that will make Google Cloud Platform create an external network load balancer automatically for this service!
- We map external port 80 to the internal port 3000, so we can serve HTTP traffic without messing with Firewalls.
At this point, the local directory looks like this
$ ls
Dockerfile app db-pod.yml db-service.yml web-service.yml web-controller.yml
Step 8: Running the Web Server
Create the Controller.
$ kubectl create -f web-controller.yml
And the Service.
$ kubectl create -f web-service.yml
And check the status.
$ kubectl get pods
Once you see the web pods in running status, we are good to go!
$ kubectl get pods
NAME READY REASON RESTARTS AGE
mongo-controller-xxxx 1/1 Running 0 4m
web-controller-xxxx 1/1 Running 0 1m
web-controller-xxxx 1/1 Running 0 1m
Step 9: Accessing the App
At this point, everything is up and running. The architecture looks something like this:
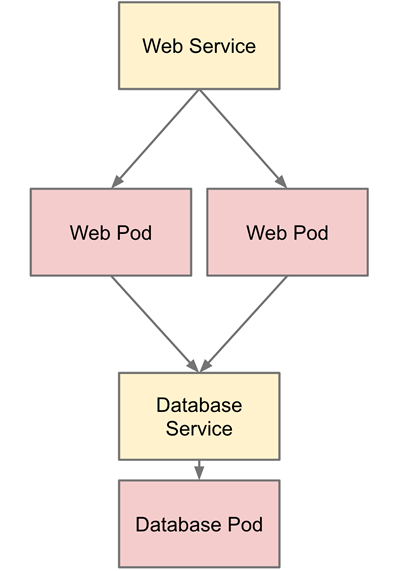
By default, port 80 should be open on the load balancer. In order to find the IP address of our app, run this command:
$ gcloud compute forwarding-rules list
NAME REGION IP_ADDRESS IP_PROTOCOL TARGET
abcdef us-central1 104.197.XXX.XXX TCP us-xxxx
If you go to the IP address listed, you should see the app up and running!
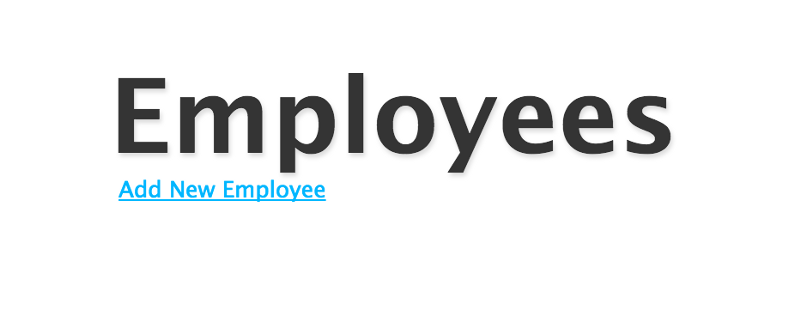
And the Database works!
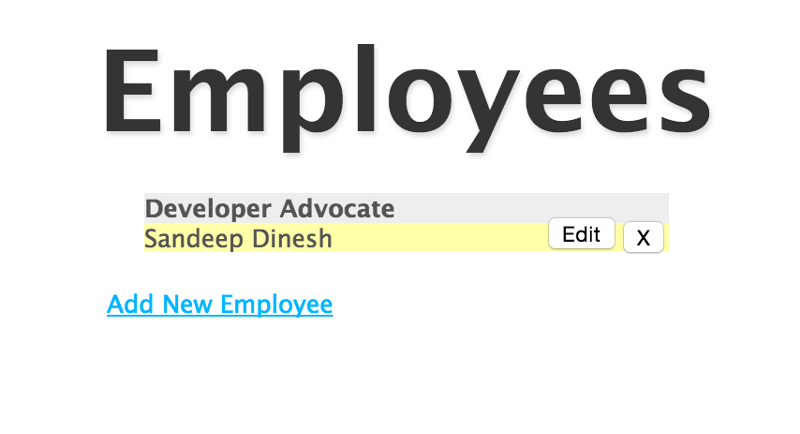
Final Thoughts
By using Container Engine and Kubernetes, we have a very robust, container based MEAN stack running in production.
In anoter post, I cover how to setup a MongoDB replica set. This is very important for running in production.
Hopefully I can do some more posts about advanced Kubernetes topics such as changing the cluster size and number of Node.js web server replicas, using different environments (dev, staging, prod) on the same cluster, and doing rolling updates.
Thanks to Mark Mandel, Aja Hammerly, and Jack Wilber. Some rights reserved by the author.